Assigning tasks
You can ask experts to help you manage proposals by assigning tasks to them.
You can assign a task to a user if you need the user's expertise in proposal management.
Requesting a comment
One form of a task is to request a comment from someone. That means that you simply ask someone to comment on the idea.
- Click on the name of the selected proposal to open the home page of the proposal.
- Click Ask for comment in the Manage column on the right.
- Under Comment task, select the user(s) you want to target, the deadline for completing the task, and, if needed, write a message or more information about the task.
- Finally, click Send task.

Assign a task to fill out a form
You can also assign the task of filling out a form regarding the proposals.
- Click on the name of the selected proposal to open the home page of the proposal.
- Click Ask for [form name] in the Manage column on the right.
- Under Form task, select the user(s) you want to target, the deadline for completing the task, and, if needed, write a message or more information about the task.
- Finally, click Send task

Give tasks to non-members in a private channel
⚠️You must have professional or enterprise plan to use this feature
Channel managers can give tasks to non-members in the private channel.
The person can see and comment only on the proposal she has been given the task for. When the task is completed, it won't be shown to the person anymore nor it is listed in the completed tasks list.
- First, click on the idea you want to send the task to.
- Then, click on the task you want to assign.
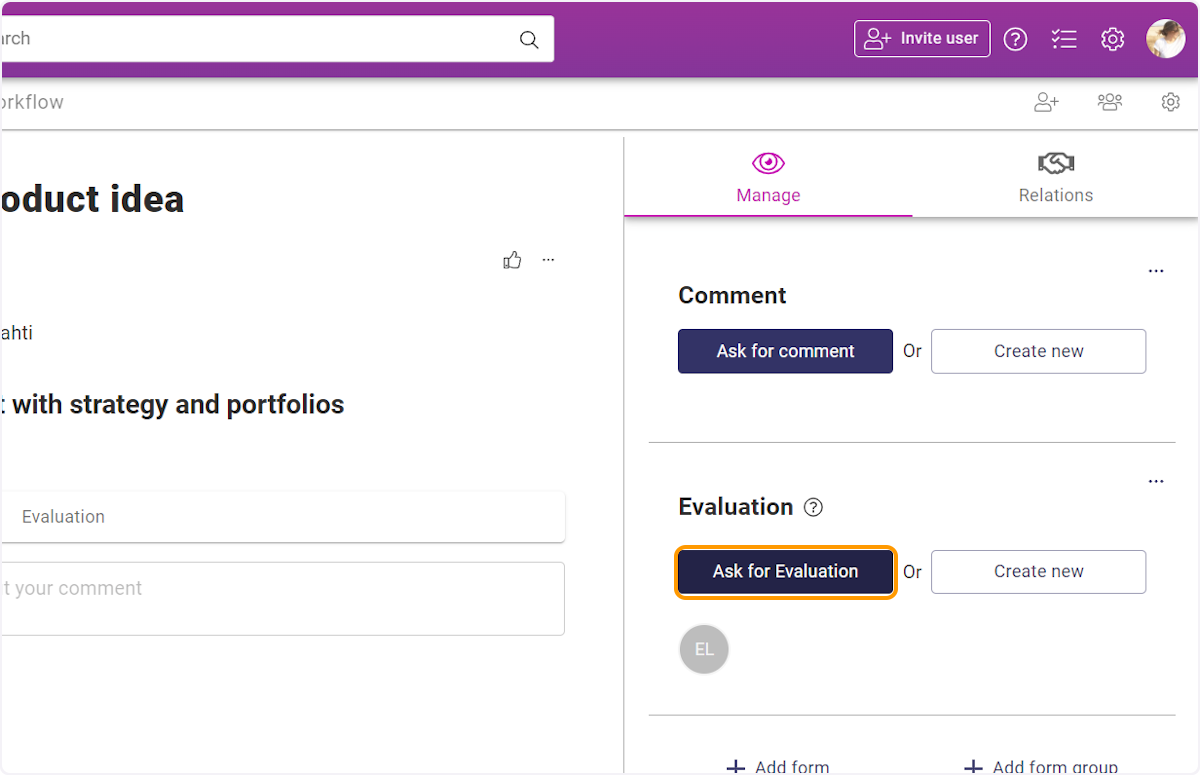
Then fill in the details:
- Type in the email of the person you want to assign the task for to the Choose user field and click enter.
- Choose the task deadlines.
- Type in the message for the assigned person.
- When all the details are filled, click on Send task.
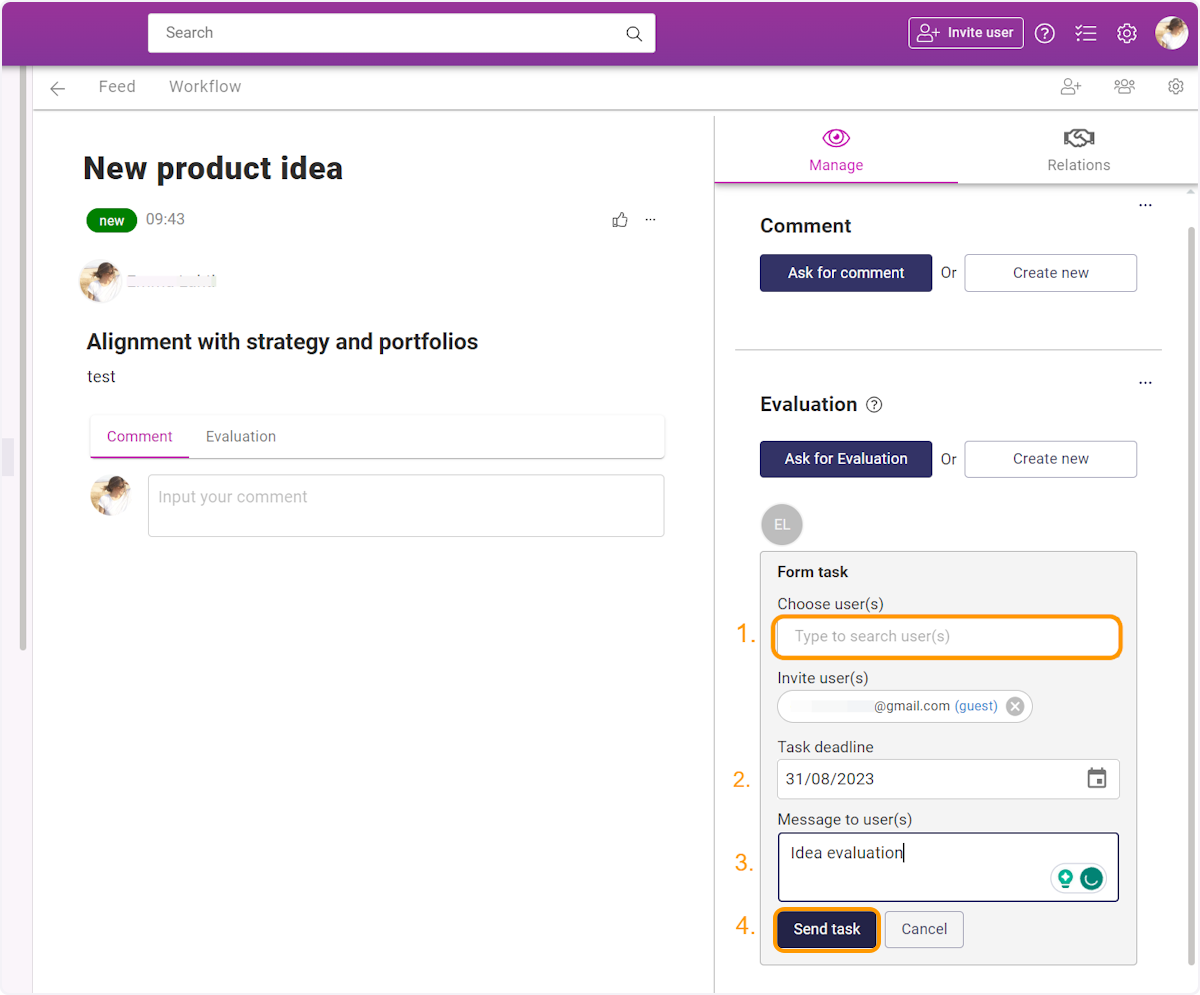
Give tasks to external participants
Assigning tasks to external participants, without registration is a similar process to giving tasks to non-members in a private channel described above. So same way,
- First, click on the idea you want to send the task to.
- Then, click on the task you want to assign.
-
Then fill in the details:
- Type in the email of the person you want to assign the task for to the Choose user field and click enter.
- Choose the task deadlines.
- Type in the message for the assigned person.
- When all the details are filled, click on Send task.
The person can see and comment only on the proposal she has been given the task for. When the task is completed, it won't be shown to the person anymore.
Setting multiple tasks at the same time
You can also set several tasks for the same person simultaneously. In this case, first go to the workflow on the channel.
- Click
 -icon in the top right corner to turn on the list view.
-icon in the top right corner to turn on the list view. - Select each suggestion you want to set a task for.
- Then click on Assign task.
- From the list that opens, select the task you want to assign.
- Complete the task details as you would otherwise. Add the user, deadline, and message, and click Send task.
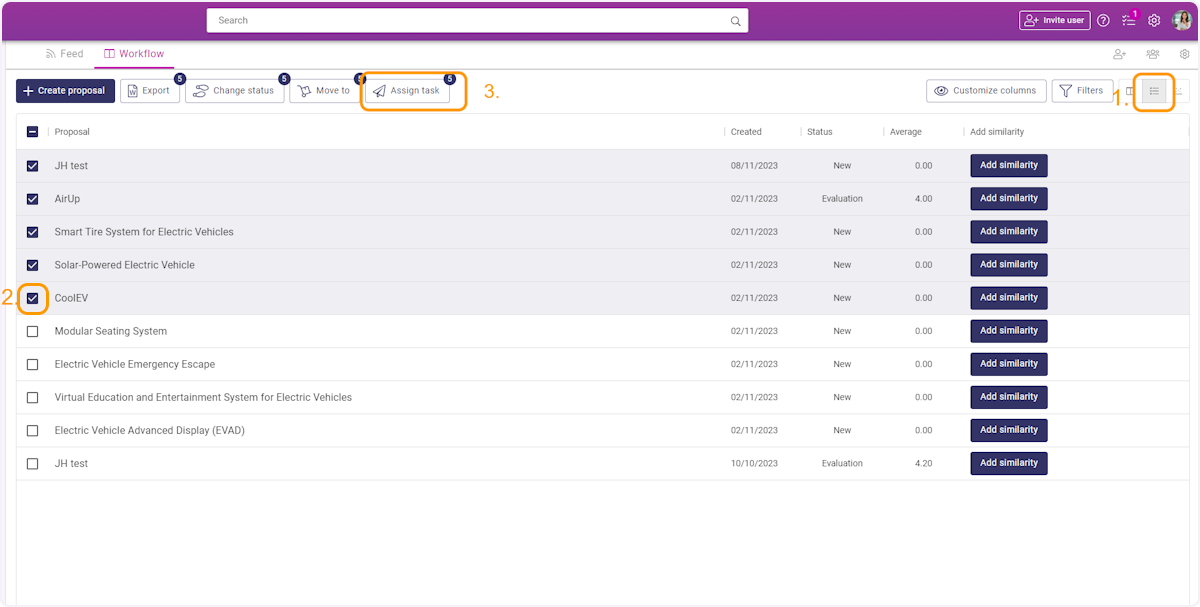
Delete the task
When you click on the proposal title to access the proposal home page, you will see all assigned and completed tasks in the Manage column on the right side. To delete a task, place your cursor over the icon of the assigned user and click delete task in the appearing window.
![Orchidea logo white with orange dot.png]](https://knowledge.orchidea.dev/hs-fs/hubfs/Orchidea%20logo%20white%20with%20orange%20dot.png?width=161&height=51&name=Orchidea%20logo%20white%20with%20orange%20dot.png)